Microsoft Access 2013 vs 2016
There's not much difference between Microsoft Access 2013 and Microsoft Access 2016. If you've been using Access 2013 you might be struggling to find any difference between that version and the 2016 version.
Below are new features added in 2016. Actually, it could be argued that most of them aren't even "features" and simply "differences" but in any case, here's what's new in MS Access 2016.
Look and Feel... Slightly Different
Access 2016 has the same look and feel as 2013. There are only two minor differences between the two versions.
- In Access 2016, the top menu has a background color applied to it. This helps the top menu stand out a bit more. In Access 2013, there was no difference between the color of this menu and rest of the screen.
- In Access 2016, there are two Microsoft Office themes that can be used with Access; "Colorful" and "White".
To change the theme:
- Select File > Options > General
- Select your desired theme from the Office Theme drop down menu
New "Tell Me" Box
Possibly the most useful feature introduced in Access 2016 is the "Tell Me" box.
The Tell Me box allows you to tell Access what you want to do. It looks like a search input field with a little light-bulb icon next to the text "Tell me what you want to do...".
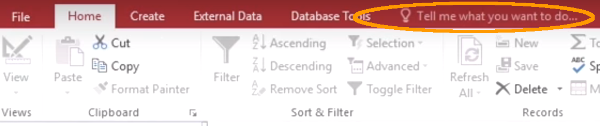
When you type anything in the Tell Me box, a dropdown list will appear with features or actions related to what you're typing — similar to a autosuggest dropdowns on search engines.
For example, typing "print" will result in a list of printing-related menu items (such as Print, Print Preview, Get Help on "print") dynamically appearing as you type. Selecting an item from the Tell Me box does the same thing as selecting that same item from its normal menu (eg, clicking Print Preview opens the Print Preview screen).
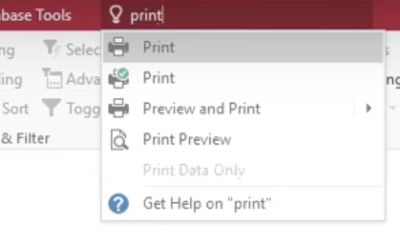
One of the great things about the Tell Me box is that it remembers what you typed in previously. So whenever you click on the Tell Me box you can see a list under the heading Recently Used that you can select from if you wish. This has the potential to save a lot of time, especially if you need to perform the same actions over and over again.
Exporting Data to Excel
Access 2016 allows you to easily export all your linked data to Microsoft Excel 2016 from a single dialog. This is available from the Linked Table Manager dialog.
To open this dialog:
- Select External Data > Linked Table Manager.
- A dialog will appear showing you all linked data sources. Select the data sources you want to list and click Export to Excel
- At the prompt, select a location to save the Excel workbook
Once you've saved the Excel workbook, Access will display the workbook with the linked data sources.
Redesigned Database Templates
In Access 2016, the five most popular database templates have been redesigned with a fresh, modern look and feel.
The redesigned templates are:
- Asset tracking
- Contacts
- Event management
- Students
- Task management
These templates are available whenever you go File > New
Larger "Show Table" dialog
The height of the "Show Table" dialog has been increased in Access 2016. This allows for more tables and queries to be shown in the dialog without the need for scrolling or tabbing through the list.
The Show Table dialog can be opened in queries (using either Create > Query Design or Design > Show Table) and in the Relationships window (using either Database Tools > Relationships or Design > Show Table).
There's also a tutorial for Access 2016.