Microsoft Access 2003 - Create a Table
See Microsoft Access Tutorial for a tutorial on a more recent version of Access.
With database management systems, you need to create your tables before you can enter data. Microsoft Access makes creating tables a breeze.
Using our blank database from a previous lesson, we are going to create a table called Individual. This table will have 4 columns: IndivdidualId, FirstName, LastName, and DateCreated.
Design View
"Design View" enables you to create your database tables and specify the columns and their data types etc. The following steps demonstrate how to switch to Design View and create a table.
- Ensuring you have your blank database open and you're on the following screen (with the "Tables" tab selected), click "New":
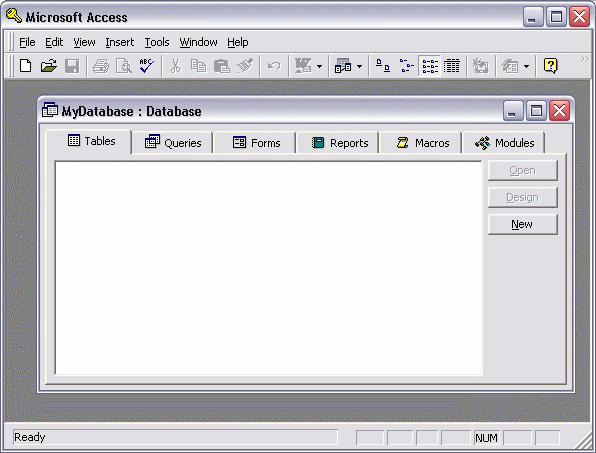
- Select "Design View" and click "OK":
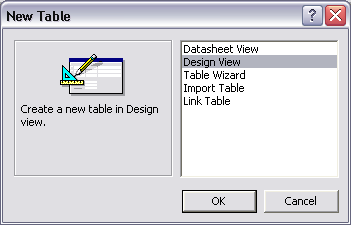
- Fill out the details in the "Field Name" column and the "Data Type" column. Here, we are creating the column names and specifying the type of data that can be entered into them. Restricting the data type for each column is very important and helps maintain data integrity. For example, it can prevent us from accidentally entering an email address into a field for storing the current date.
Other options for each column include restricting the length of data (under "Field Size"), setting a default value (this is used if someone leaves the field blank), specifying whether the data is required, and more. Leave these options with their default value for now.
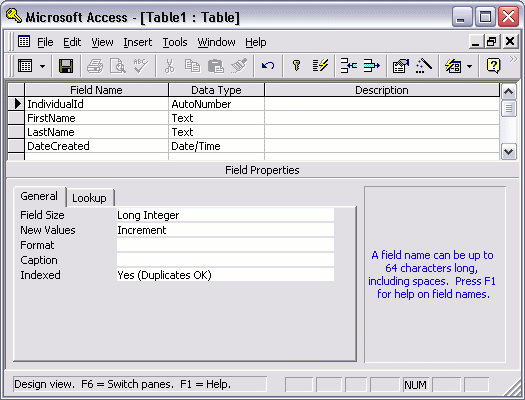
- Click the "Save" icon, enter the table name ("Individual"), and click "OK":
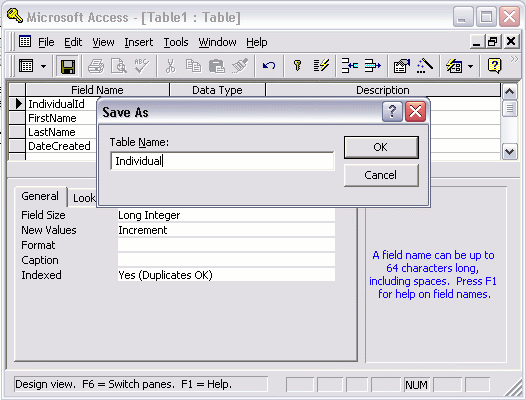
- When prompted to set a primary key, click "Yes". (A primary key ensures that the data in this column is unique - no two values can be the same. This is important for when you need to select or reference data from this column):
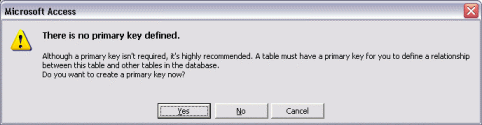
Datasheet View
You have now created a database table called "Individual". You can now switch between "Design View" and "Datasheet View" as you wish. Datasheet View allows you to see any data that has been entered into the table.
- From the "View" dropdown icon, click "Datasheet View" (this changes the view from Design View, to Datasheet View):
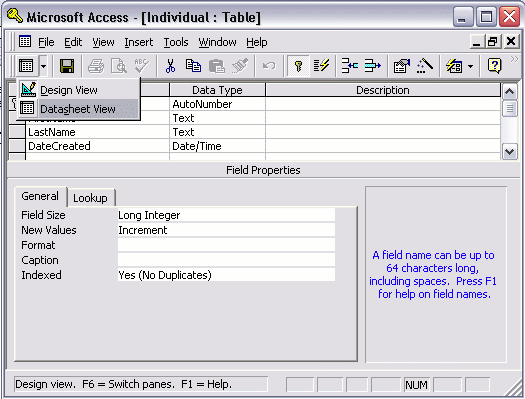
- You should now see something like this:
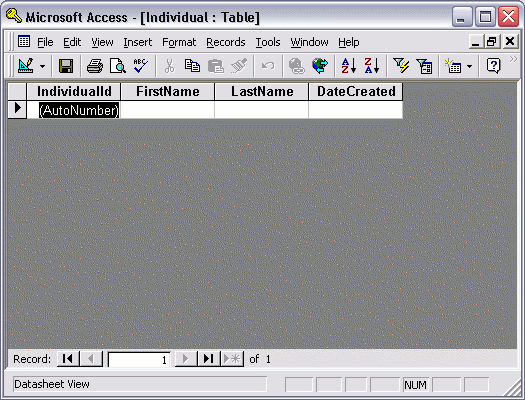
We have just created a database table. This table doesn't have any data yet, but we have created the columns that are required before any data is entered.
Update
Since this tutorial was written, there have been many subsequent updates to Access. Here's the latest Access tutorial.
-
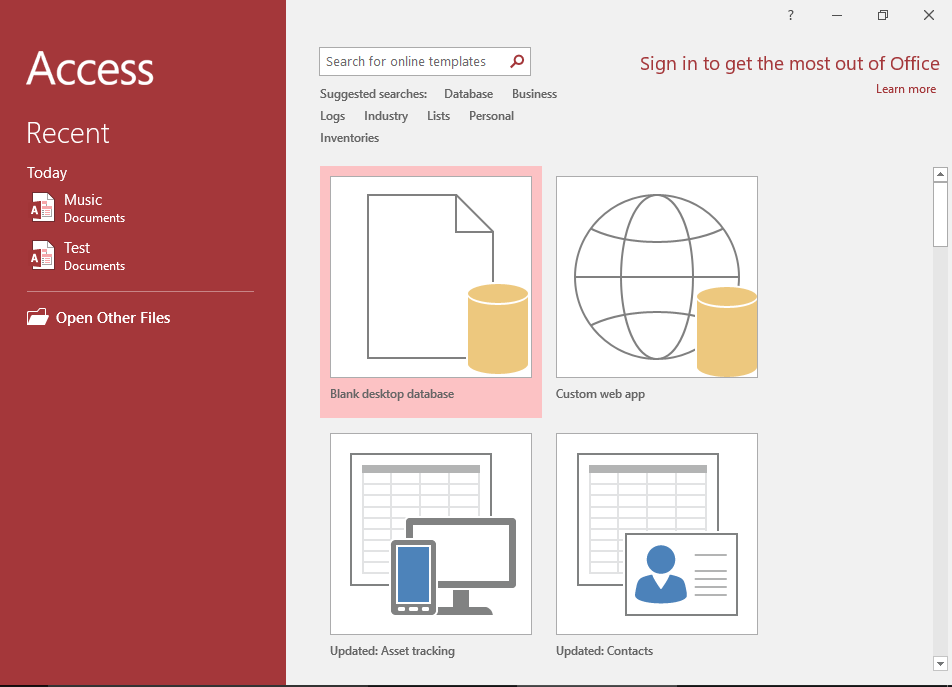
Access 2016 Tutorial
This tutorial covers a lot more than was in the 2003 tutorial.
Microsoft Access 2016 is the successor to Access 2013.
Go to Access 2016 Tutorial -
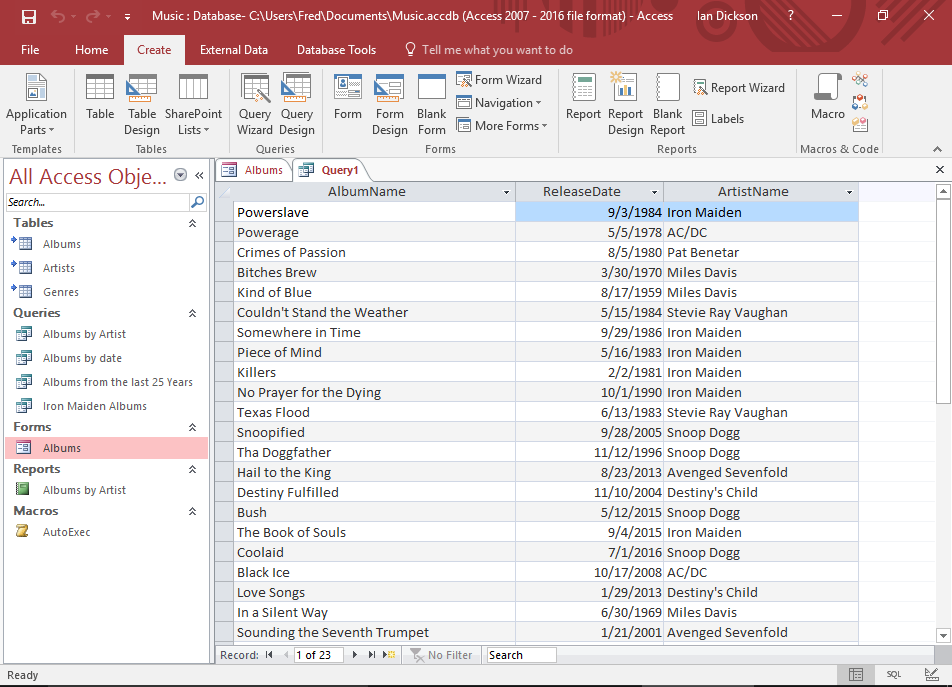
Database Tutorial
If you don't currently have an understanding of how databases work, no worries — I have written a basic database tutorial just for you!
This tutorial covers the basic concepts of databases, and the examples use Microsoft Access, so that will make it easier for you once you return to the Access tutorial.
Go to the Database Tutorial