Microsoft Access 2003 - Create a Query
See Microsoft Access Tutorial for a tutorial on a more recent version of Access.
A "query" refers to the action of instructing the database to return some (or all) of the data in your database. In other words, you are "querying" the database for some data that matches a given criteria.
For example, you might like to see a list of all individuals whose first name is "Homer". Or you might like to see a list of all users who have registered with your database over a given time period. To do this, you need to do a query.
Here's how to create a query in Microsoft Access:
- Ensuring you have the "Query" tab open, click "New"
- Select "Simple Query Wizard" and click "OK":
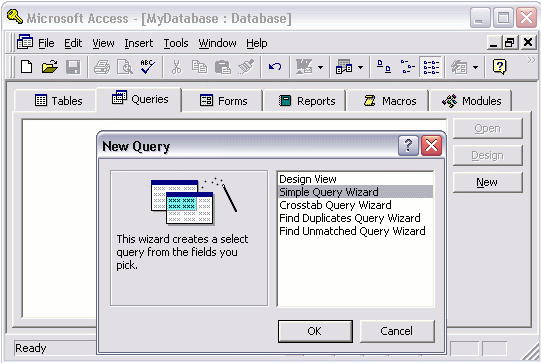
- Choose the fields you'd like to be presented in the results of your query. To choose 1 field at a time, select it and click the ">" arrow. To choose all fields click the ">>" arrows. For now, just select the "FirstName" and "LastName" fields, then click "Next":
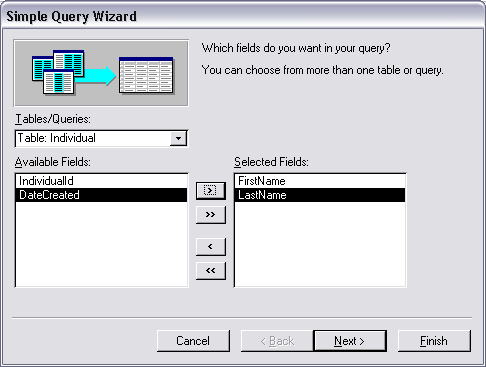
- Choose a name for your query and click "Finish":
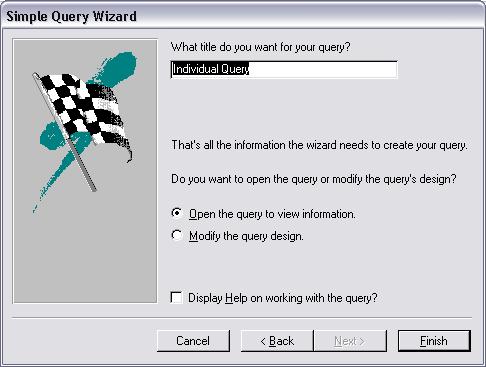
The Result
You should now see something like this:
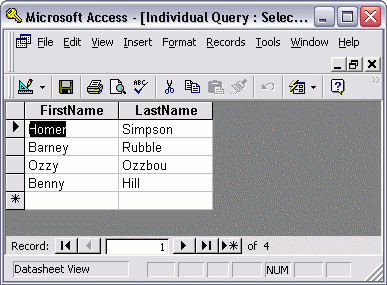
At this stage, you may be thinking that there's not much difference between the results of our query and our table. We can still see all records from our table. The only difference is that we can only see 2 fields instead of all 4 fields.
Well if that's what you're thinking, you'd be right! In our next lesson, we're going to modify our query so that we can only see some of the results.
Update
Since this tutorial was written, there have been many subsequent updates to Access. Here's the latest Access tutorial.
-
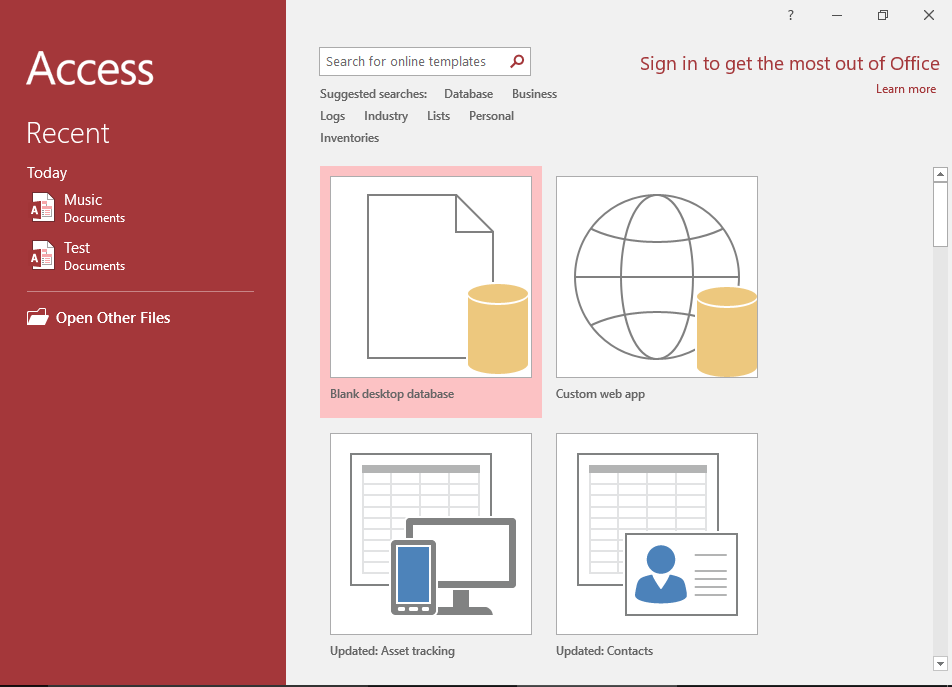
Access 2016 Tutorial
This tutorial covers a lot more than was in the 2003 tutorial.
Microsoft Access 2016 is the successor to Access 2013.
Go to Access 2016 Tutorial -
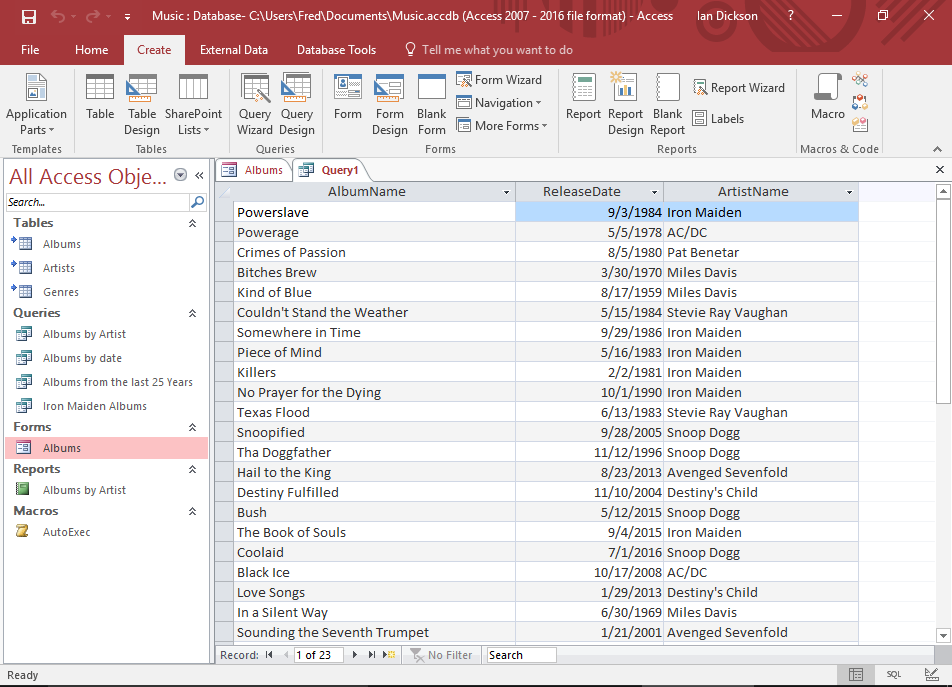
Database Tutorial
If you don't currently have an understanding of how databases work, no worries — I have written a basic database tutorial just for you!
This tutorial covers the basic concepts of databases, and the examples use Microsoft Access, so that will make it easier for you once you return to the Access tutorial.
Go to the Database Tutorial