Microsoft Access 2003 - Create a Form
See Microsoft Access Tutorial for a tutorial on a more recent version of Access.
As mentioned in the previous lesson, forms provide non-technical users the ability to add data to your database.
Here are the steps involved in creating a form in Access.
- Ensuring the "Forms" tab is selected, click "New".
- Select "Form Wizard" and click "OK". (For now, we'll use the "Form Wizard" to create a form. Once you become comfortable with creating forms, you can choose another option if you prefer).
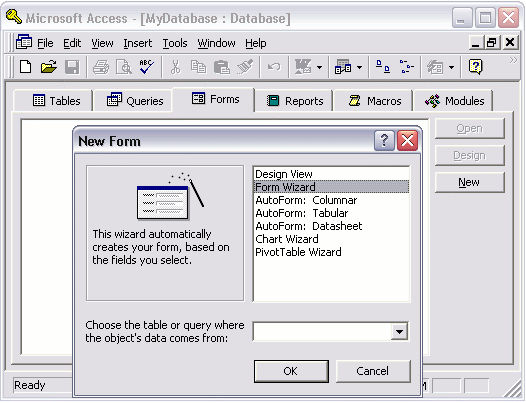
- Select the fields that you need on your form and click "Next". In this case, we only need the user to enter first name and last name, so we choose those two fields:
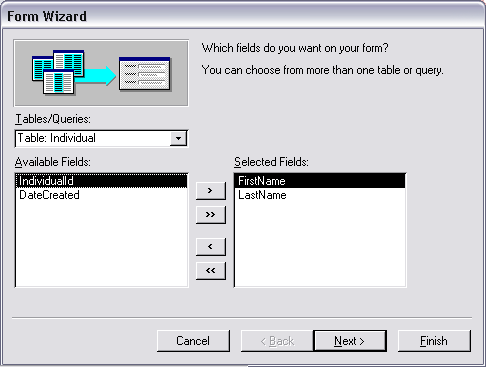
- Choose which layout you'd like your form to use. Leave this at the default ("Columnar") and click "Next":
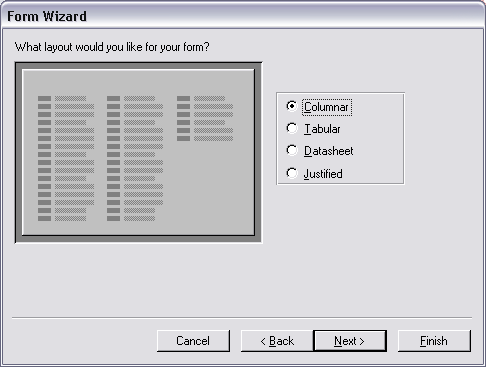
- Choose which style you'd like your form to use. Leave this at the default ("Clouds") and click "Next":
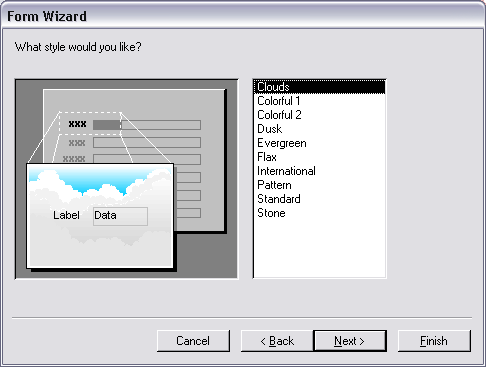
- Choose a name for your form and click "Finish":
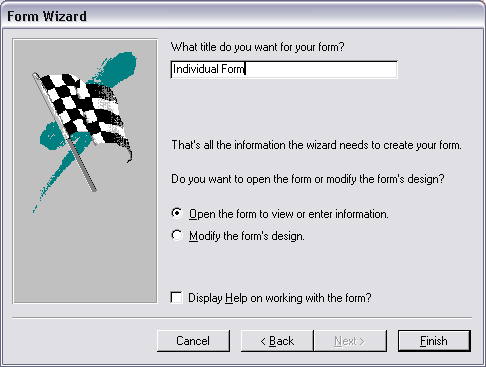
Your form should now look something like this:
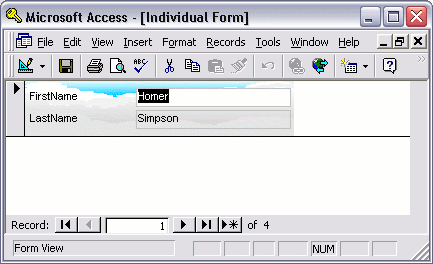
This is a very basic form and in most cases, you'd have a lot more fields on your form. You can see that the form is already presenting the first record in our Individual table.
- To jump to the next record, click the
 button.
button. - To jump to the last record, click the
 button.
button. - To jump past the last record so that it's blank and ready for a new record to be entered, click the
 button.
button.
Update
Since this tutorial was written, there have been many subsequent updates to Access. Here's the latest Access tutorial.
-
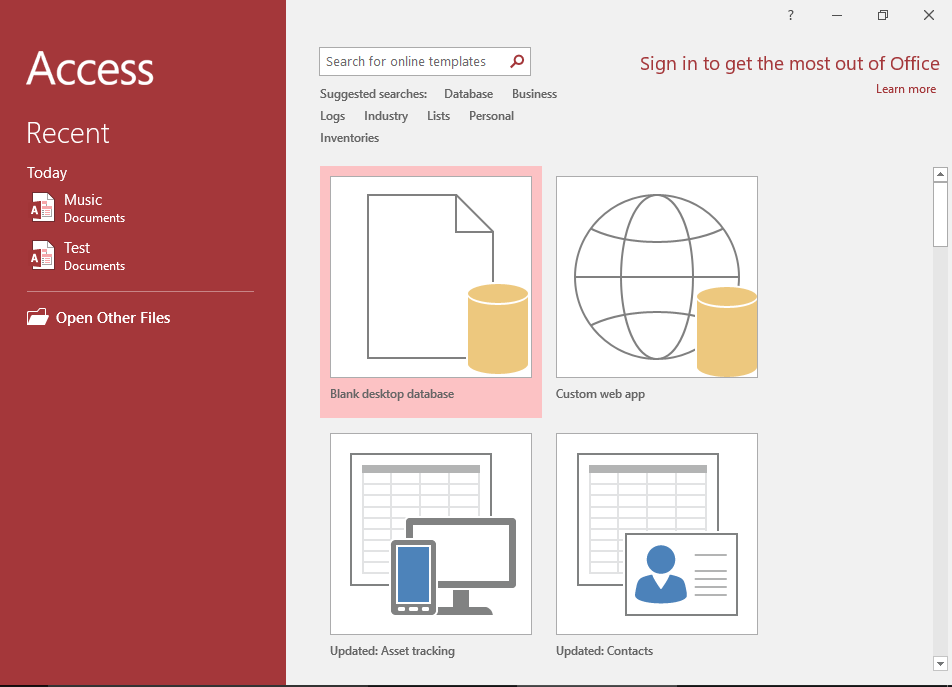
Access 2016 Tutorial
This tutorial covers a lot more than was in the 2003 tutorial.
Microsoft Access 2016 is the successor to Access 2013.
Go to Access 2016 Tutorial -
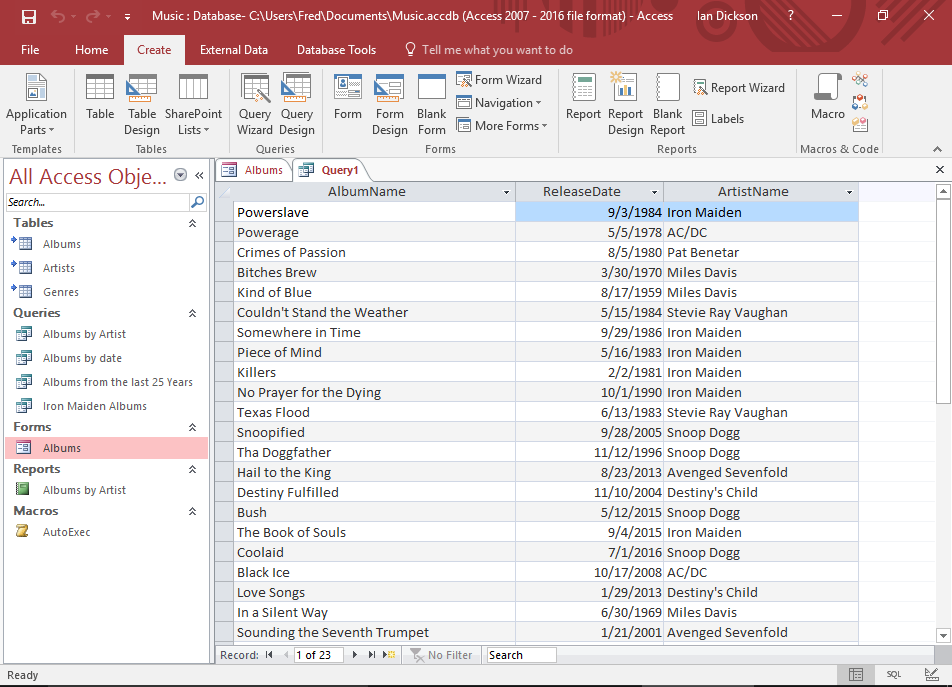
Database Tutorial
If you don't currently have an understanding of how databases work, no worries — I have written a basic database tutorial just for you!
This tutorial covers the basic concepts of databases, and the examples use Microsoft Access, so that will make it easier for you once you return to the Access tutorial.
Go to the Database Tutorial