Microsoft Access 2003 - Create a Database
See Microsoft Access Tutorial for a tutorial on a more recent version of Access.
Creating a database in Microsoft Access is relatively straightforward. This lesson demonstrates how to create a database.
- You may notice that, whenever you start Microsoft Access, you see the following screen. In this case, you can simply select "Blank Database".
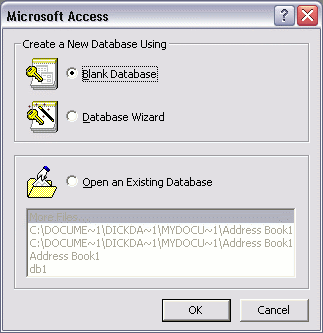
If you already have Access open, you can go to the "File" menu and click on "New Database":
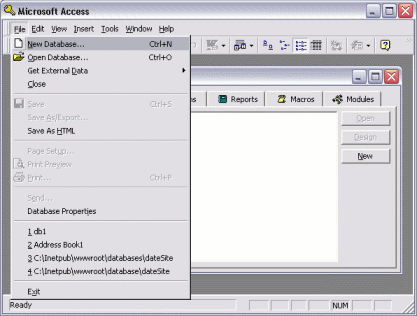
- Choose "Blank Database". (Skip this step if you already chose "Blank Database" at step one). You also have the ability to choose from a template, but we'll just use a blank database here:
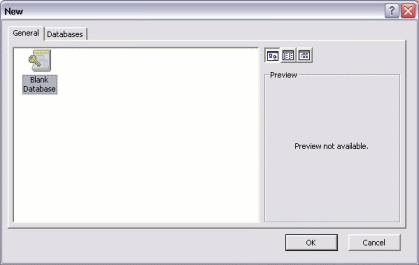
- Choose a location to save the database:
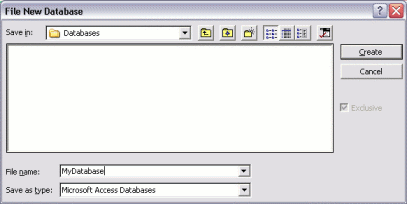
Your New Database
Once you've completed the above tasks, you should see a blank database, like this:
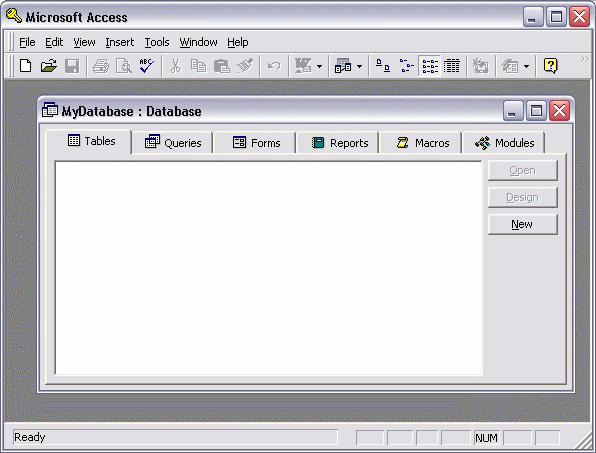
We know this database is blank because it doesn't have any tables. If it did, you would see these tables in the middle pane of the table tab. Now that we have our blank database, we can start adding some tables.
Update
Since this tutorial was written, there have been many subsequent updates to Access. Here's the latest Access tutorial.
-
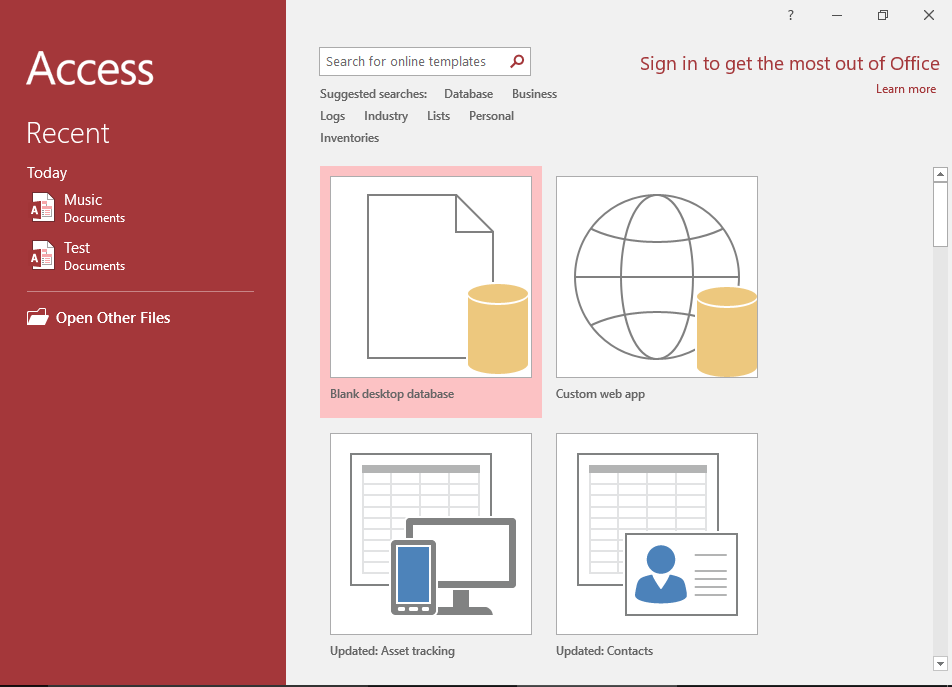
Access 2016 Tutorial
This tutorial covers a lot more than was in the 2003 tutorial.
Microsoft Access 2016 is the successor to Access 2013.
Go to Access 2016 Tutorial -
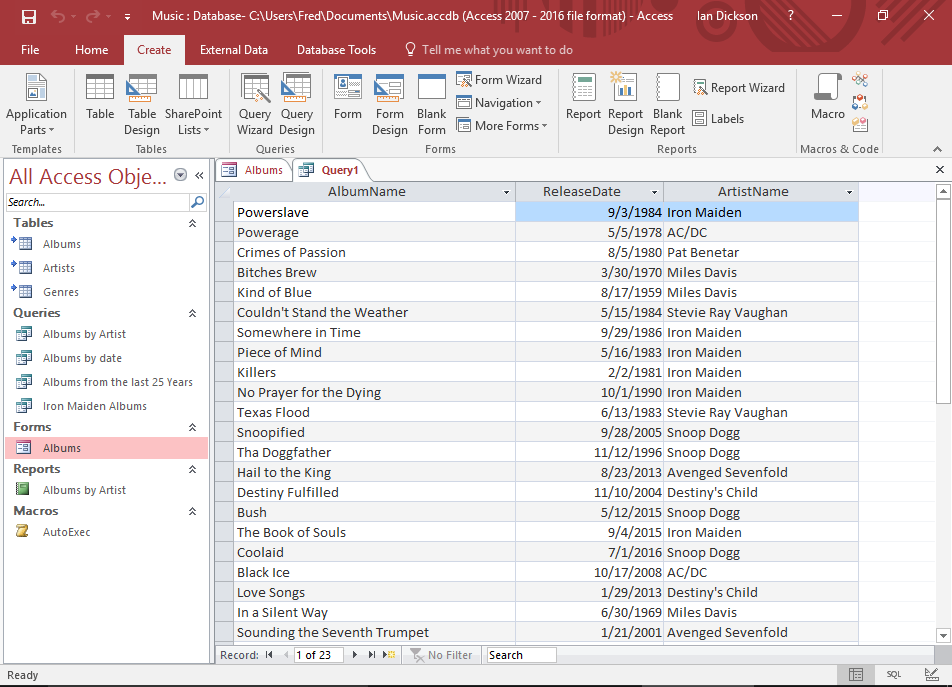
Database Tutorial
If you don't currently have an understanding of how databases work, no worries — I have written a basic database tutorial just for you!
This tutorial covers the basic concepts of databases, and the examples use Microsoft Access, so that will make it easier for you once you return to the Access tutorial.
Go to the Database Tutorial